正文
VOA慢速英语:Facebook Updates with New Features
Facebook has been making changes that may affect the way you use its popular social network service.
You may have seen friends use some of the new Facebook features and wondered what they are. Or maybe you have even used them yourself.
Collages and Live Video are new ways to share with others what is happening in your life. GIFs are now available in Facebook Messenger without needing an app, or application software program.
Your Friends Day video is a collection of your Facebook photographs you can prepare for release and share with others.

Photo Collages
Sharing photos is easier now with Collages. Facebook’s website uses groups of pictures you took together at the same place and around the same time. It combines them into collages -- images you can then share in your Facebook Timeline.
These collages can include photos and videos you took on your phone. You can see which images Facebook has suggested, and remove any you don't want to include. You can also “drag and drop” to change the order of the photos and videos.
Facebook is offering Photo Collages first on Apple iPhones and then on Android. If you do not yet have this feature, try looking again in a few weeks.
To get started, open the Facebook app on your phone and touch the Photo area.
If you see a slideshow at the top of your photos, then you have this feature enabled on your app. If you do not see a collage, take a few pictures to see if one appears. Tap the slideshow to open a collage.
You can choose which photographs to include in the collage. Tap the X icon at the upper right corner to remove any photos you don't want to include. Go to the bottom of the collage and tap the Add More icon to choose any other photos you have on your phone to be added to the collage.
If you took a lot of pictures of one subject, you can choose to include one image or all of the images in a slideshow within the collage.
You can organize the images in your collage by dragging and dropping them into position. Drop them to change the order in which you want them to appear and to change the size of the images.
At the top is the title of the collage. The default title Facebook gives the collage is based on when you took the photos; for example, you might use the term "Saturday Afternoon." You can cancel the default title and add any name you want, such as "My First Dance Lesson."
Tap the Next icon, then select who can see the collage. You can choose to make the collage public or share the pictures with only your Facebook friends.
You can also include a description above the collage. When you are satisfied with your settings, tap Post in the upper right corner to share your collage.
After publishing your collage, you can no longer make changes. So be sure your collage is the way you want it before you tap Post.
Viewing the Collage
The collage will appear as a slideshow on your Timeline. If you tap on the slideshow, the collage opens with the photos organized in a series of lines.
GIFs in Facebook Messenger
The Facebook Messenger app got a whole lot more fun, if you like GIFs or the Graphic Interchange Format. Now you can include colorful GIF images in Facebook Messenger without having to use a different app.
Facebook Messenger GIFs work both on your computer and within the Facebook Messenger app on your phone. You should be able to add GIFs to your Facebook messages anywhere you are in the world.
To add a GIF to a Facebook message, just touch or click on the GIF icon below the message box.
You can see the Trending GIFs that people are using the most. Or you can search for a GIF based on a keyword.
Choose the GIF you want and that GIF will appear as a message from you. At the bottom of the GIF you can see where the image came from.
Live Video
Facebook also wants you to share your fun with friends as it happens with the site’s new Live Video feature. Live Video lets you broadcast live streaming video to your Facebook friends or other people.
There is no need to wait until the activity has ended to post what you were doing. Facebook Live Video lets you share your world with others in “real time”.
Like collages, Live Video is not yet available to all Facebook users. As with many new features, Facebook is slowly releasing Live Video. But soon this service will be offered around the world.
To get started using Live Video, open the Facebook app on your telephone. Next, click on the Status icon, and tap the antenna icon at the bottom of the screen.
Facebook will turn on the front camera of your phone in Live Video. You can use the rear camera by touching the circle icon with two arrows in the upper right corner of your screen.
You can add a description of the video to let your friends know what they are watching.
When you are ready, press on the Go Live button and start streaming. You can stream for up to 30 minutes. Simply tap on the Finish icon when you are done.
During the Live Video streaming, you can see the names of people who are watching and read their comments. You can block anyone showing signs of bad behavior.
When you are finished streaming, the video will be saved on your Timeline so your friends who didn't see it can watch later.
Watching Live Videos
You can subscribe to Live Videos from your friends and from movie stars or others so you will know when they're broadcasting on Facebook.
Tap the Subscribe icon when you watch a video if you want to get alerts for future Live Videos from that person.
To receive someone's Live Video, you first go to his or her Facebook Page. Then go to the Video section and tap Subscribe. You can watch past Live Videos and get notified when they are broadcasting.
Friends Day Videos
Facebook has a treat for you. If you have been on Facebook in the past few days, you may have seen friends sharing their Friends Day videos. If you actively posted photos on your Facebook account, you may have your own Friends Day video waiting for you.
This is a sample Friends Day video:
To see your Friends Day video, go to the Facebook Friends Day page.The Friends Day video is private, unless you decide to share it with others on Facebook.
But before you share it, you may want to change the video to include different photos or messages. Just because Facebook thinks someone is a close friend of yours does not mean you have to agree.
If you decide to edit your Friends Day video, you must do so before sharing it. After you share your video, you no longer have the chance to make changes.
To edit your video, click the Edit icon. You will see the video at the top of the screen with a bar underneath. On this line is a blue dot that you can drag to move the video ahead or back. Below the video is a collection of your Facebook photos.
Drag the blue dot to find the photo you want to remove. Then find a photo you want to use instead. Drag the replacement photo on top of the photo you want to remove and the replacement photo will appear in your video.
When you are done editing your video you can share it with others in a post and add a message to your post.
I'm Pete Musto.
Learn more about the Friends Day videos at the Facebook Help page.
Your Thoughts
Are you excited about Facebook's fun new features? Which ones have you tried? Which ones will you use most?
Share your thoughts in the Comments section below!
Carolyn Nicander Mohr wrote this story for VOANews.com. George Grow was the editor.
相关文章
- Learning New Words: Parts of Speech and Suffixes, Part 2
- Learning New Words: Parts of Speech, Suffixes
- With and Within
- New Zealand Court Rules Suspect Can Be Extradited to China
- Charging Putin with ‘War Crimes’ Could Be Difficult
- College Athletes Make Money with Name, Image, Likeness Deals
- Abolitionist Newspaper Returns 200 Years after Its Launch
- 'Sugarcoat' Pills and Bad News
- Threat of Solar Storms Seen with Recent Satellite Loss
- Omicron Version of COVID-19 Found in New York City Deer

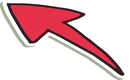
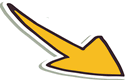

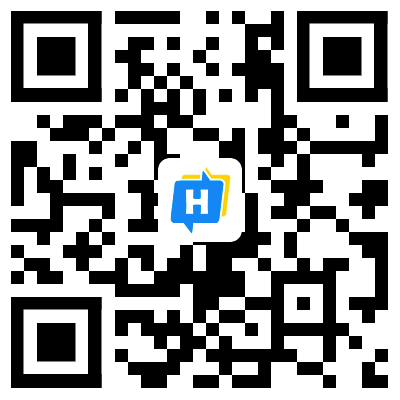 手机网站
手机网站