您现在的位置是:首页 > 英语文章 > Computer > Personal Tech
正文
HTML Explained: Part 2
2008-06-13来源:
Get started creating web pages using text files and HTML code! This article is a continuation of HTML Explained: Part 1, which gives a general overview of HTML. Here, we're going to get into the nitty gritty of the code itself. Once you see how simple it really is, you should RUN, not walk to the nearest bookstore and grab your own copy of a handy HTML manual. All right, let's begin.In viewing the source of web pages, you may have noticed a lot of these things: < >. They're called HTML tags, and they're what the computer uses to interpret the HTML code.NOTE: in this article I had to add spaces to all of my HTML tags so that I could display them without actually having them work. There are two HTML tricks to actually "shutting off" HTML tags, but neither of them function properly in this submission box.The HTML tags shown here will display like so: < FAKE TAG > but in reality you're supposed to type them like so:A friend of mine describes HTML tags as "on/off switches." An easy example which you may be well-familiar with, is the Bold command. To "turn on" Bold, type < B > (but with no spaces). All of the text that comes after the Bold tag, will then be Bolded. To "turn off" the bold characteristic, type < /B >. Any text that comes after the "bold off" tag will unbolded.It's worth mentioning that in all cases, all text that falls between an "on" or "off" HTML tag will take on the characteristic of that tag descriptor. How much text can you put in between two HTML tags? As much or as little as you want. That means, you can use just a couple of HTML tags to design paragraphs and paragraphs of text.What are some other HTML tags that web designers frequently use?< I > and < /I > (for italics)< U > and < /U > (for underline)< BR > (to create a single line break).In most but not all cases, if you activate an HTML tag by enclosing it in these: < >s, you must also deactivate it at some point, as in < I > and < /I > for italics shown above. An exception to this rule is < P >, or paragraph separator tags, and < BR > or line breaks.Specifying Multiple Text Characteristics Within a Single HTML TagHTML tags work in different ways, depending on the aspect of the design they're controlling. As I mentioned above, you can control all elements of web design via HTML code-page separation, text formatting, image placement, design layout, and hyperlink insertion. For this reason, one HTML tag can include multiple variables. This sounds a lot trickier than it is.For example, a tag with multiple variables enclosed all in one of these: < >, can be used to format text. An equals (=) sign is used to specify multiple characteristics within a single HTML tag. To tag a section of text for font specs, begin with:< FONT FACE=Using no spaces after the equals (=) sign, type your font name in quotes, as so: "arial". You can also specify the size and color here. In the same tag that says to close. Your font tag will now look like this:< FONT FACE="arial" SIZE="2" > (but with no end spaces).If you wanted to, you could also include a color for the text within that tag. The color is entered in the same way as the font face and size, and is named within its own set of quotation marks either in a basic name such as "black" or "red", or a 6-digit numerical code that begins with a number sign.So, an HTML tag that designates a paragraph typed in Arial font at the 2nd smallest size of type, in the color black, would look like this:< FONT FACE="arial SIZE="2" COLOR="black" >All of the type that came after this HTML tag would take on the characteristics above. Once you wanted to "shut off" the font characteristics of that blurb of text, you would type the tag < /FONT >.Using HTML Tags to Add Images to Your Web PageNow suppose you wanted to add an image to your webpage. And let's assume the image was already located in the folder of your website where images are stored. In order to make the image appear in your NEW web page, you need:1. the complete web address of your website (such as http://www.wordfeeder.com),2. the folder (or subdirectory) on your server where images are kept, and3. the file name of the image (ends in .jpg).The HTML code used to "pick up" an image from a source is IMG SRC. As always, it belongs inside those handy bracket-things. So your tag would begin:< IMG SRC=Without typing any spaces before or after the = (equals) sign, you'd then paste the URL of where the image is located (as explained in examples 1,
相关文章
- Avoid Ending your Career at the Holiday Party
- Font Organizers Review, Part I
- What Exactly are Screensavers? - part II
- A Lesson in HTML
- Help, I Need a New HDTV! (Part 1 of 5)
- Help, I Need a New HDTV! (Part 3 of 5)
- Help, I Need a New HDTV! (Part 2 of 5)
- Help, I Need a New HDTV! (Part 5 of 5)
- Help, I Need a New HDTV! (Part 4 of 5)
- Be Your Own IT Department

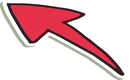
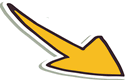

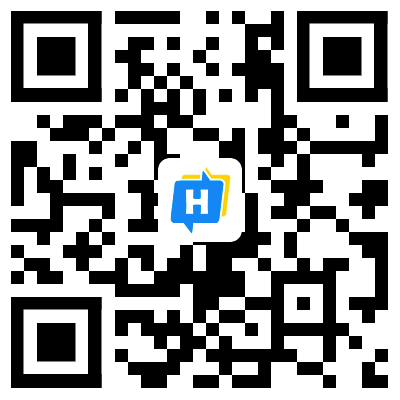 手机网站
手机网站