您现在的位置是:首页 > 英语文章 > Computer > Personal Tech
正文
5 Ways to Make Your Computer Work For You (And Not The Other Way Around)
2008-06-13来源:
computers have the potential to vastly increase our personal productivity. They are also, of course, capable of becoming vast time-sinks, sucking our productive moments away in a haze of frustration and imposed patience. Alas, the line between one and the other can be exceedingly thin. Here, then, are five ways to keep on the “productive” side of that line and avoid the “time-sink” factor. I’ve focused here on practices and attitudes, not technical details — it pays, though, to make sure your system is optimized, your hardware is up to snuff, and your software is as good as it can be.
1. Use scripting
There was a time when using a computer meant programming the computer. Today, we’re lucky enough to have software available for just about every task, but the legacy of the do-it-yourself past remains just under the surface of your computer. Mac users have AppleScript, plus the entire legacy of Unix scripting support at their fingertips. Windows users can use a program like AutoHotkey to record sets of actions. (Linux users interface directly with the CPU via telepathy, but if they’re tired, they can use the same UNIX scripting support Mac users have.) Consider a task like ripping a DVD, formatting it, and transferring it to your portable media player. There are some one-step solutions that work for some devices, but for the rest of us, there are several steps involved — and each one takes a lot of time. You need one program to rip the DVD, another (in some cases, a few others) to convert the video to a format your player uses, and usually yet another to sync the file to your player. Using a program like AutoHotkey, you can automate most of the process, so you can insert a DVD, trigger the action, and walk away.2. Use templates
Chances are there are certain documents you create over and over again. Freelancers create invoices and project quotes, students create papers, writers create manuscripts and query letters, business people create memos and Business requirement documents, non-profit workers create grant proposals, and so on. Spending some time to create templates for these documents will save you from having to do the repetitive, time-consuming part of formatting the document and entering in the same data (like your contact info, your signature, your bio, etc.) over and over and over and over. Most productivity apps (like word processors and spreadsheets) allow you to save templates with pre-defined spaces for entering the parts that change from document to document — but if yours doesn’t, save a copy of your document to a “Templates” folder and just replace the parts that need changing.3. Use boilerplate
In addition to certain kinds of documents you use over and over, you probably also find yourself creating certain kinds of text regularly. Maybe you often have to write the HTML to insert a link into a webpage, your bio, a description of your Business or product, or a signature block — whatever the case, if you’re going to do it more than once a day, it’s wise to use a program like TextExpander (Mac) or Texter (PC) to automatically insert boilerplate text when you type some pre-defined set of keystrokes. I use Texter for a variety of HTML formatting codes. For example, I write a lot of bulleted lists, where I have a bold-faced topic, a colon, and an explanation or definition, like this:Bullet point 1: I like to use bullet points to increase clarity and ease of reading.
The code isn’t hard, but I’d rather focus on what I’m writing and not on how to format it. So I have a Texter shortcut, “bp”, that inserts the HTML tags and the colon, and places the cursor between the “strong” tags so I can type my bold-faced text. When I’m writing a lifehack post, I simply type “bp” and hit the tab key, and voila! Instant bullet point.Texter also offers the ability to replace common typos on the fly, but I find I type to fast for the program to keep up. I have it set up to replace “hvae” with “have” instantly, since that’s a typo I make a lot — but in practice, the “have” tends to end up in the middle of whatever word I’m typing three or four words down the line. HealthTop TipsNutritionLifestyle4. Automate tasks
There are plenty of routine tasks that can be totally automated, requiring no intervention from you at all. The most important in my schedule is backing up. I use the free version of SyncBack to automatically copy any changed files in my “Documents” folder to an external hard drive every night while I sleep. (I also use Mozy to automatically backup files off-site.) It took me about 20 minutes to set up, and now I know that my important files are always available. Almost every kind of routine task can be automated. Look for programs that have automation built in, or use the scheduler built in to your operating system. If you can’t automate a task directly, create a script using AutoHotkey or whatever works on your system and automate that. 5. Track revisions
Ever work on something for a while and realize that the version you had two hours ago was better than the one you have after all your futzing around? You could hit “Ctrl-Z” (or your system’s equivalent) for a half-hour until you get back to the state you were last happy with — assuming your program tracks history back that far. Far better is a version control system that tracks your changes for you.The simplest version control is this: every time you save, you “Save As” and use a new file name. For instance, you might create a file as “20080323-lifehack-computer-a”; as you work on it, you save as “20080323-lifehack-computer-b” then “c” and so on. This is complex and difficult, though — far better to automate that, too.With a little work and technical know-how, you can set up a Subversion repository (check out these instructions for Windows users). With Subversion, you “check out” documents, work on them, and then “check in” your finished work. Subversion automatically keeps a copy of each document at every stage of creation. If Subversion is overkill for you (it is for me), use FileHamster (Windows only; Mac users have Time Machine, as they never tire of reminding us PC users). FileHamster watches every file in a folder (or folders) you designate and saves all the old versions every time you save. Everything happens automatically, so you know you always have a store of past versions of every document or other file in your watched folder(s).What else?
This is only a start, of course. In fact, I have even more ways to make your computer work for you that I’m saving for my next post. In the meantime, what practices help you show your computer who’s boss?
相关文章
- How to Keep Family Relationships Intact with Geni
- How to Teach Yourself a Foreign Language
- 12 Steps Closer to Your Ideal Work Day
- The Simply Effective Guide To Reaching Anyone Online
- 5 Tips To Help You Repair Slow Computer Speed
- 10 Tips For Improving Your Appointment Setting Skills
- Simplifying Your Information Intake
- Go on a High-Information Diet
- Beyond Test Taking: Learning to Handle Information
- Unleash Your Inner Genius

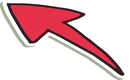
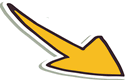

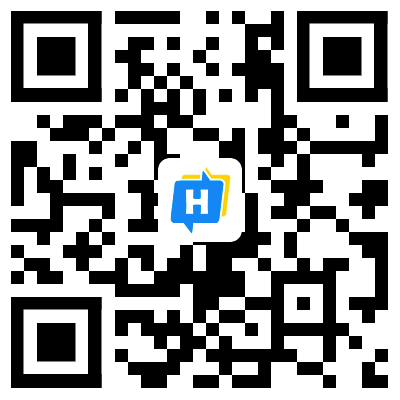 手机网站
手机网站