正文
让安卓系统更加智能的10个窍门

Are you getting the most out of Android? You may not know it, but some of the Google operating system's most useful features may not be in plain view.
你的安卓(Android)系统物尽其用了吗?你或许还不知道吧,谷歌(Google)的这个操作系统中一些最有用的功能可能并不是让人一目了然。
This week, I gathered 10 tricks that could make using an Android device easier and more enjoyable. Since only a handful of devices currently run the latest Android operating system, known as Jelly Bean, I focused on features that work on the more prevalent version of Android known as Ice Cream Sandwich. Many of these tips work on devices that run Jelly Bean and some work on earlier versions of Android. Since there are so many Android phone models, names and wording may differ in some of these steps.
Google你用手机拍摄的任何照片或视频都可自动保存到Google+中一个名为“即时上传”的私人(默认)文件夹中。前不久,我收集了10个能让安卓设备用起来更加便利、更加愉快的窍门。由于只有少数一些设备运行被称为“Jelly Bean”的最新的安卓操作系统,因此我主要关注的是那些在更加常见的安卓版本──Ice Cream Sandwich──上可用的功能。其中许多技巧都可在运行Jelly Bean系统的设备上运用,有一些也适用于更早版本的安卓。由于搭载安卓系统的手机机型非常之多,其中一些操作步骤涉及的名称与说法可能会各有差异。
1. Easier Keyboarding
1. 更简便的键盘输入
To avoid switching from Android's letter keyboard to its number and symbol keyboard, hold down the period key to see commonly used punctuation marks and symbols. Slide your finger to the menu that appears, lifting it to select the right key.
为了免却从安卓的字母键盘切换到数字与符号键盘的麻烦,按下点号键便可看见常用的标点与其他符号。将手指滑至出现的菜单上,然后抬起手指选择正确的键。
If you can't stand tapping on glass to type on a virtual keyboard, try not lifting your fingers as much. Many Android devices come preloaded with Swype, which lets you type by dragging your finger from one letter to the next; lift your finger up when the word ends. It's remarkably accurate. To see if Swype is running on your device, spell out a word without lifting your finger. If connecting lines don't appear between each letter, tap and hold the space bar to see the Select Input Method screen and choose Swype. You can still type the old way, tapping one key at a time.
如果你不喜欢点击屏幕来在虚拟键盘上打字,那么你可以选择不要抬起手指。许多安卓设备出厂时都预装了滑行输入法Swype,通过它可以将手指在字母和字母之间滑动来打字,写完一个词后再将手指抬起。若要查看你的手机是否安装了Swype,试着不要抬起手指拼写一个词。如果字母之间没有连线,那就点击空格键并将其按住以使“选择输入法”屏幕显示出来,然后再选择“Swype”。此外,你依然可以按老方法每次按一个键来打字。
2. Unlock With Your Face
2. 脸部识别解锁
Instead of tracing a pattern on a screen or typing in a PIN, hold your Android device up and stare into its front-facing camera for a second to unlock it. This isn't as secure as other methods and doesn't always work, but it can be fun to use. To set this up go to Settings, Security, Screen Lock and choose Face Unlock. Set a backup PIN or pattern to trace for those moments when face detection doesn't work.
若要将安卓设备解锁,你不必在屏幕上滑动解锁图标或是输入个人识别码,只需把你的设备举起来,然后盯住它的前置摄像头一秒钟时间。这个方法并不如其他方法那么保险,而且也不是一直都有用,但是用起来倒是很有意思。若要设置这个功能,可选择“设置”->“安全”->“屏幕解锁”,然后选择“脸部识别解锁”。你还可设置一个备用的个人识别码或是解锁图案以备脸部识别不起作用之时使用。
3. Screen Shots Made Simple
3. 轻松截屏
Capture a still image of any screen you're looking at by simultaneously pressing the power button and the volume down button. Find your screen shot in your Gallery under Screenshots or in the Notifications shade, which pulls down from the top of the screen. This feature only works in Android devices running Ice Cream Sandwich or later.
同时按下电源按钮和音量降低键可截取你正在观看的任何屏幕的静态图片。你可在“截屏”目录下的“图库”或是“通知栏”(可把它从屏幕顶端拉下)中找到你的截屏。该功能只适用于搭载Ice Cream Sandwich或更新版本的安卓设备。
4. Manage Screens
4. 管理屏幕
In Android, app icons and widgets are organized on several Home screens. There are two ways to rearrange or remove these screens. One way on certain phones is to swipe from right to left to get to the last screen on your phone, tap at the bottom of that last screen (an option may say Manage Pages) and then touch and hold a screen to rearrange its order or remove it. For a shortcut, tap and hold the phone's Home button for a second to jump directly to this.
在安卓系统中,应用程序的图标与小工具都被排列在几个主屏上。重新排列或删除这些屏幕的方法有两种。其中一种可在某些手机上应用的方法是从右向左滑动屏幕以转至手机上的最后一个主屏,在这一屏幕的底端点击(这项操作的另一个说法可能是“管理页面”),然后触摸并按住屏幕来重新安排其出现的顺序或把它删除。若要快捷操作的话,点击并按住手机的Home键一秒钟时间直接跳到这一步。
5. Shortcut to Contacts
5. 快捷联系你的联系人
There's an easier way to get in touch with your favorite people: Pin their faces to a Home screen. Go to All Apps, Widgets, select the Contact widget, which will prompt you to choose a person's name from your contacts list. That person's photo and contact information will be pinned to Home, for faster texting, calling and social networking. A Favorite Contacts widget pins four together on the Home screen.
与你的常用联系人联系有一种更简便的方法:把他们的脸部照片“钉”在主屏上。选择“所有程序”->“工具”,然后选择“联系人”这一工具,它会让你从联系人列表中选择某个人的姓名。然后,这个被选中的联系人的照片与联系方式会被“钉”在主屏上以便你更快地向其发送短信、打电话或是通过社交媒体联系。“常用联系人”工具可将四名联系人一同“钉”在主屏上。
- 上一篇
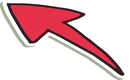
- 下一篇
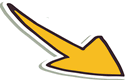


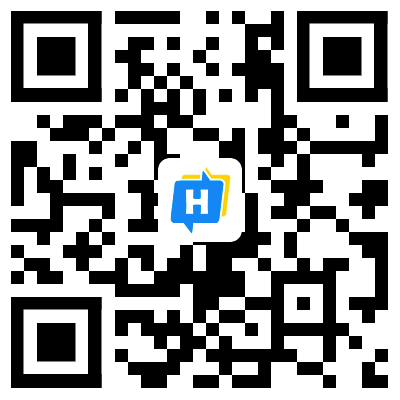 手机网站
手机网站