正文
让安卓系统更加智能的10个窍门
6. 借助小工具节电
Stop digging through menus to quickly turn off features that suck up your battery. One tool will do the trick: the Power Control widget. Find this by opening the All Apps page and tapping Widgets at the top. You may have to flip through a few screens to find the Power Control widget, but when you do, tap and hold it to anchor it on any of your pages. Once this bar is on a page, it will let you tap once to turn five features on or off: Wi-Fi, Bluetooth, GPS, automatic account syncing (for Google, Facebook, LinkedIn and others) and screen brightness (low, medium, high or auto).
不用细究菜单便可迅速关闭那些耗费电量的功能,有一个工具能够帮到你──“电量控制”工具。要想找到这个工具,打开“所有程序”页面,然后点击顶端的“工具”。你或许还得翻过几个屏幕才能找到“电量控制”工具,当你找到它时,点击并按住以把它固定在随便哪一个页面上。一旦把这个工具栏放到了页面,点击一次便可启动或关闭五个功能──无线网络、蓝牙、GPS、账户自动同步(针对谷歌、Facebook、LinkedIn及其他账户)以及屏幕亮度调节(低亮、中亮、高亮或自动调节)。
7. Auto-Update Apps
7. 自动升级软件
Avoid the nagging update notices that appear in your drop-down Notifications shade and set your apps to automatically update as updates become available. If you're worried about conserving data, set this to update only over Wi-Fi. Open the Google Play store, Settings, Auto-Update Apps by Default and check the Wi-Fi option.
这一设置可帮助你消除在手机的下拉式通知栏中出现的恼人的更新通知,在有软件可更新时自动更新它们。如果你担心保存数据的问题,可把它设置为只通过无线网络更新。打开“Google Play store”->“设置”->“默认自动更新软件”,然后勾选“无线网络”选项。
8. Sync Photos and Videos on the Go
8. 即时同步照片和视频
If you've signed up for Google's social network, Google+, you can automatically save any photos or videos you capture on your device to a private (by default) folder in Google+ called Instant Upload. See these back at your desktop by accessing Google+ and looking at Photos, Instant Upload. (Videos are there, too.) Conserve data usage by adjusting when these photos and videos get uploaded, like only in Wi-Fi or only when the device is plugged in and charging. Adjust these settings from your mobile device in Google+, Settings, Instant Upload.
如果你注册了谷歌的社交网络Google+,你用手机拍摄的任何照片或视频都可自动保存到Google+中一个名为“即时上传”的私人(默认)文件夹中。若要在桌面浏览这些内容,可访问Google+,查看“照片”->“即时上传”(视频也保存在此处)。将这些照片和视频上传之后,可通过调整设置来保存数据流量,比如只通过无线网络或是当手机接通电源充电时启用。你可在手机上访问Google+ ->“设置”->“即时上传”来调整这些设置。
9. Smarter Web Browsing
9. 更智能的网页浏览功能
Google's Chrome browser comes preloaded on Android devices and works on PC or Mac computers, iPads, iPhones and other devices. If you own a few devices and use Chrome on each, instantly access the tabs you left open on one from another device by tapping Menu, Other Devices and tapping on an opened website in another device's list of opened tabs. Browse in Chrome without leaving any history by using Incognito Mode on your Android mobile device. Turn this on in Menu, New Incognito Tab.
安卓设备预装了谷歌的Chrome浏览器,它还可在PC电脑或Mac电脑、iPad、iPhone和其他设备上运行。如果你拥有好几部安卓设备,而且在每部设备上都使用Chrome浏览器,若要从另一部设备迅速访问你在某部设备上打开着的标签页,可点击“菜单”->“其他设备”,然后在这部设备打开的标签页列表中点击一个打开的网站。你可在安卓移动设备上启用“无痕浏览模式”,如此在Chrome浏览器上浏览网页时便不会留下任何浏览记录。选择“菜单”->“新建无痕浏览标签”即可启用这个功能。
10. Back Up and Restore Settings, Apps
10. 备份与恢复设置和应用程序
If you're upgrading from one Android device to another, you can start using your new device with your old settings and apps if you follow these steps.
如果你新换了一部安卓设备,按照以下这些步骤进行设置,即可在新设备上使用以往的旧设置和应用程序。
First, on the old device, go to Settings, Privacy Settings (for devices running Android version 2) or Settings, Backup and Reset (for devices running Android version 4 or 5). Place a check mark beside the Back Up My Data option. Give it a few minutes to back up and then when you start the new Android device, a setup option will let you restore settings and apps from backup.
首先,在旧设备上选择“设备”->“隐私设置”(适用于搭载安卓2.0版本的设备),你也可以进入“设置”->“备份与重置”(适用于搭载安卓4.0或5.0版本的设备)。勾选“备份我的数据”选项,然后等待几分钟以让设备备份数据。当你启动新安卓设备时,便可通过一个设置选项恢复备份中的设置与应用程序。
- 上一篇
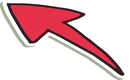
- 下一篇
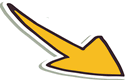


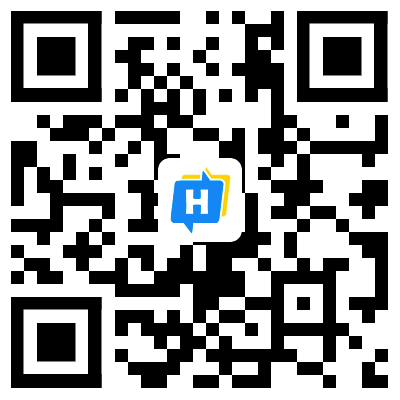 手机网站
手机网站