您现在的位置是:首页 > 英语文章 > Computer > Personal Tech
正文
Basic Diagnosis Guidelines for Your PC
2008-06-13来源:
Simone is exasperated. She has to work on her university assignment but her PC is not working properly. For example: She would like to open a single Internet Explorer window but a whole series of windows are opening up. Simone is not alone when it comes to this sort of problem. As a matter of fact, most of us will come across these kinds of problems in our life. When you fall sick you go to a doctor and he/she asks you a couple of questions as well as taking a look at your case history before giving any medication to you. In a similar way you have to find out what's wrong with your PC before treating it, if it's working in an aberrant manner. This article will help you in finding out what's troubling your PC.The first symptom that shows us your PC has got some problem is an error message. For example you get a pop-up box on your screen, a Window message, asking you to send an error report and says the application will be subsequently closed. Error messages just tell you that something is wrong so that you can then work at getting to the cause of the problem. When you get an error message try to analyze the situation in respect to what you were doing when you received it. Write down the error code. At times error messages can be very bewildering. For example: you want to open some file but it's saying some other application is using that specific file. If you do get error messages like this then it is time to question some of your recent activities such as:* Did you install any software or hardware recently?* Did you install anything from the Internet?If you have installed some software and after this your PC has become unstable, by using System Restore you can remove any system changes that were made after the last time your PC was working properly. It automatically creates restore points (or system checkpoints) when you make a change to the system. If your PC has become unstable after you made some changes, open system restore, choose a restore point, and return your computer to its previous stable state. To use the System Restore utility:1. Click Start
2. Point your cursor to Programs.
3. Point to Accessories
4. Point to System Tools
5. Click System Restore and follow the instruction on the wizard.If the error messages or the recent history of your PC doesn't provide much information to you, you have to explore your PC in some of the following ways:1. Scan you system for viruses, Trojan horses, spywares or other malwares.2. Use a Process Explorer (freeware program) tool. Windows Task Manager shows which processes and files are currently being used and how much memory they are using, but some process names aren't clear. Process Explorer not only gives all this information to you but also tells you which application started a process and which resources that particular application is currently using. It also has a potent search capability that quickly shows which processes have particular handles opened or DLLs loaded so that you can close any unwanted application. Process Explorer works on Windows 9x/Me, Windows NT 4.0, Windows 2000, Windows XP, Server 2003, and 64-bit versions of Windows for x64 processors.3. Go through the error log file created by Dr Watson. Dr. Watson is a program that is used to help detect, debug, and log errors that are encountered while Windows or Windows programs are running. It automatically creates a text file when an error is detected. When running Windows 2000 the error is logged under the file "drwtsn32.log" or "user.dmp", and when running Microsoft Windows 95, 98 or ME the file is logged with a .WLG file extension and stored under the WindowsDrwatson or Documents and SettingsAll UsersDocumentsDrWatson folder.4. If you are having a networking-related problem you can use a Network Diagnostics system utility tool. You can run various tests using this so that it can collect different types of information. It scans your system to see whether you have network connectivity, and whether or not your network-related programs and services are running.By going through these basic procedures hopefully you will find out what's troubling your PC, and once that is known you can commence treatment.Source of reference: www.microsoft.comPriyanka Agarw
相关文章
- How to Teach Yourself a Foreign Language
- 12 Steps Closer to Your Ideal Work Day
- 10 Tips For Improving Your Appointment Setting Skills
- Simplifying Your Information Intake
- Go on a High-Information Diet
- Beyond Test Taking: Learning to Handle Information
- 5 Ways to Make Your Computer Work For You (And Not The Other Way Around)
- Unleash Your Inner Genius
- How to Actually Execute Your To-Do List: or, Why Writing It Down Doesn’t Actually Get It Done
- How To Automatically Read A Book Per Week Without Taking Any Additional Time Out Of Your Day

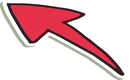
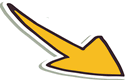

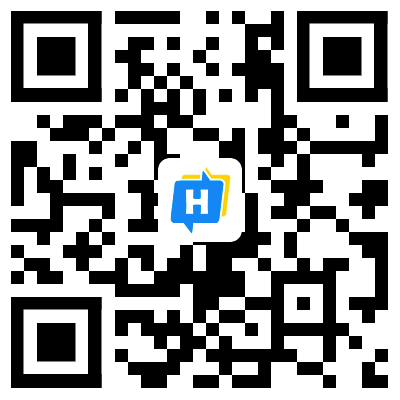 手机网站
手机网站