Improve PC Performance - 6 Tips You Must Know
2008-06-13来源:
Are you frustrated with your PC?Is it feeling sluggish or crawling at a snail's pace?Are programs running slower than they used to?Are you just plain fed up with frequent slowdowns, freezes or crashes?Then it's time to stop what you're doing and optimize your system to improve PC performance!Follow these 6 simple sure-fire tips to help improve PC performance and you'll be surprised by the results! Each comes with an indication of how often you should do it.Improve PC Performance Tip #1:CLEAN UP YOUR WINDOWS REGISTRY (Frequency = Daily)This is an essential, but often overlooked, task to improve PC performance. In fact most PC users are unaware of the necessity to regularly clean the Registry as Microsoft does not include a cleanup tool in any version of Windows.Every time a program is installed it makes changes to the Windows Registry - a huge internal database of Windows' settings. Virtually all Windows programs, and Windows itself, store a massive array of information inside the database. These thousands of entries control the behavior and appearance of virtually everything on your system.Changes to your PC system are not always handled correctly in the Registry, leadingto conflicts and the slowing down of your PC. Over time this leads to a bloatedand possibly, corrupted Registry. Reasons for this include:
frequently installing or uninstalling programsremoving a program which leaves traces behindleftover entries from a hardware uninstallunused drivers on your systemSpyware or similar programs that reappear every time you rebootYou can edit the Registry manually using a Windows program called Regedit, but this is really a job best left for hardened PC experts.Thankfully, programs are available that can clean up your Registry automatically to help improve PC performance, such as "Registry Optimizer '06". This scans your Registry, looks for entries that are redundant or invalid and lists them so that they can be corrected with one mouse click. As an added bonus, to improve PC performance, it runs automatically in the background every time you start your PC.Improve PC Performance Tip #2:EMPTY THE RECYCLE BIN (Frequency = Weekly)Regularly empty Windows' Recycle Bin.This will release hard drive space and help improve PC performance.When you choose to delete a file, rather than removing it completely from your computer, Windows first puts it into the Recycle Bin. This gives you a second chance, as it means you can restore flies from the Recycle Bin back to their original place on your computer.To ensure optimum PC performance, empty your Recycle Bin weekly (or even daily). To do so, right-click the Recycle Bin icon on your desktop, and choose Empty Recycle Bin.Improve PC Performance Tip #3:REMOVE PROGRAMS (Frequency = Monthly)Installing programs is easy - but once you have, it's just as easy to end up leaving them languishing, forgotten, on your hard disk.Most programs come with their own uninstaller. You'll find this under the program's entry in All Programs, from the Start menu.If the program doesn't come with its own uninstaller, open Control Panel from the Start menu, and double-click Add/Remove Programs. Your PC will pause briefly while it gathers a list of all the programs you have installed.Once it has done so, find the program you'd like to get rid of, click it and then select Change/Remove.Be aware that some programs leave uninstalled traces all over the Windows Registry! Therefore, to improve PC performance after an uninstall, it's essential to clean the Registry.Improve PC Performance Tip #4:RUN DISK CLEAN UP (Frequency = Monthly)Windows' Disk Clean Up is a fantastic built-in utility that automates regular maintenance tasks to improve PC performance, such as deleting Temporary Internet files, Setup log files, etc.To start Disk Clean Up, double-click My Computer, right click on your 'C:' drive and then select Properties. Now click Disk Cleanup. Your computer will then spend a few moments analysing itself.When it has completed the audit Windows will give you a list of areas where it has found files to cleanup. To clean an area, put a tick in the box next to it. To leave something intact, such as Temporary files, just remove the tick next to the item and click OK.Your

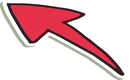
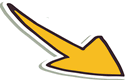

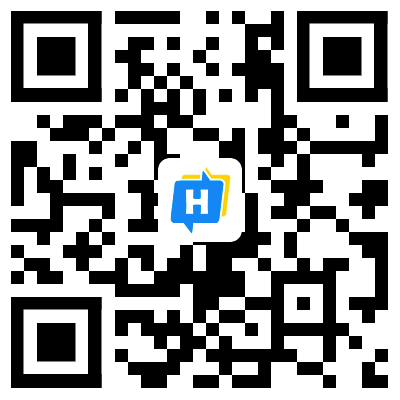 手机网站
手机网站